 Les huit gestes de Windows 8
Les huit gestes de Windows 8À connaitre sur le bout des doigts pour l'utiliser en version tactile
Windows 8. Ses nouveautés. Son Start Screen. Son optimisation pour le tactile… Et ses gestes pas du tout instinctifs dans une utilisation sur tablette si l'on essaye de s’y prendre comme sur Android ou iOS.
Je dois vous avouer que je ne suis pas le plus brillant des testeurs. Je veux dire par là qu’il peut m’arriver – sous les regards moqueurs de certains de mes confrères – de mettre plusieurs minutes à configurer un compte BBM ou de me demander où peut bien être ce satané bouton on/off.
L’avantage d’être ainsi "limité", c’est que je peux aider ceux qui comme moi - et je pense qu’ils seront nombreux - ont été complètement largués devant leur tablette sous Windows 8.
Si c’est votre cas, pas de panique, avec ces 8 gestes, vous ne serez perdu que quelques minutes (contrairement à moi).
1 – L’écran d’accueil
Celui-ci est vraiment pour les newbies (et il me permet surtout d'atteindre le compte de 8 gestes pour le super titre de cet article).
L’écran d’accueil / retour de veille se déverrouille de bas en haut comme ceci :
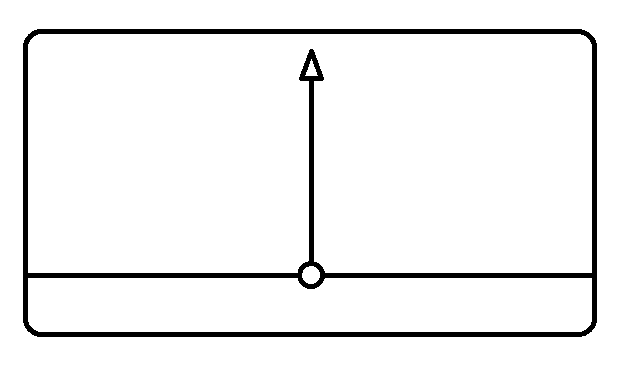
2 – Fermer une application
Et non, il n’y a plus la petite croix blanche sur fond rouge en haut à droite de la fenêtre.
Une application se ferme en l’envoyant vers le bas par un ample geste vertical... de haut en bas (logique) :
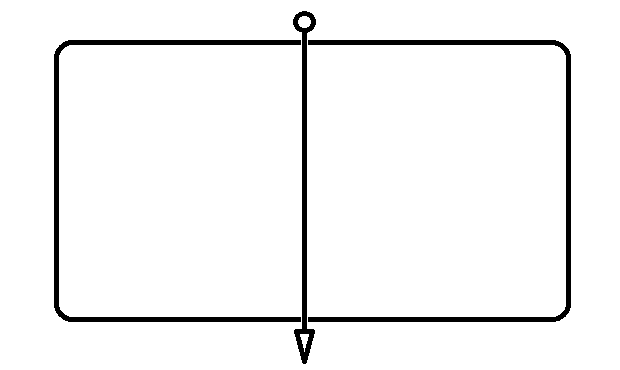
Pendant qu’on est dans une application, voyons comment accéder au menu d’une application.
3 – Accéder au menu d’une application
Même geste vertical, mais on part de l’extérieur de l’écran et surtout on s’arrête dans l’écran :
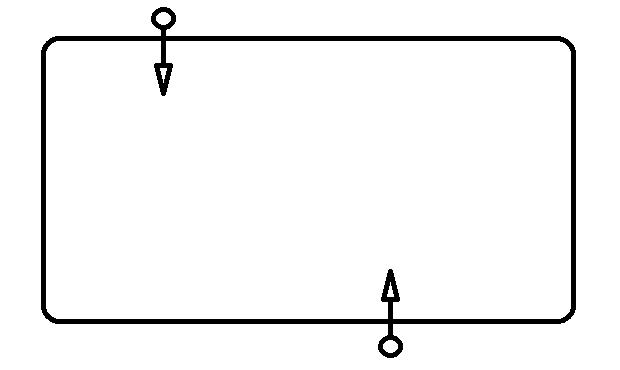
A noter que vous pouvez commencer du haut ou du bas de l’écran. C’est kif-kif.
Normalement, vous obtenez cela :
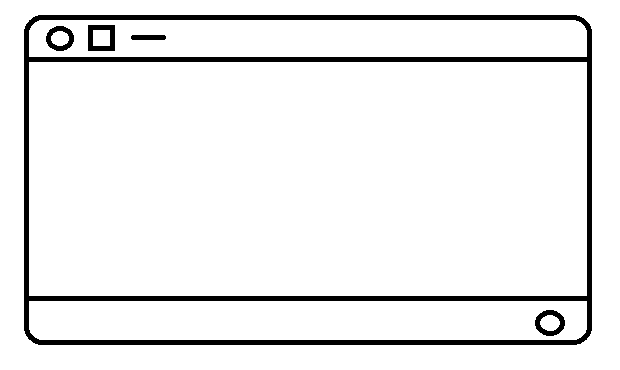
Exemple sur Internet Explorer 10 :
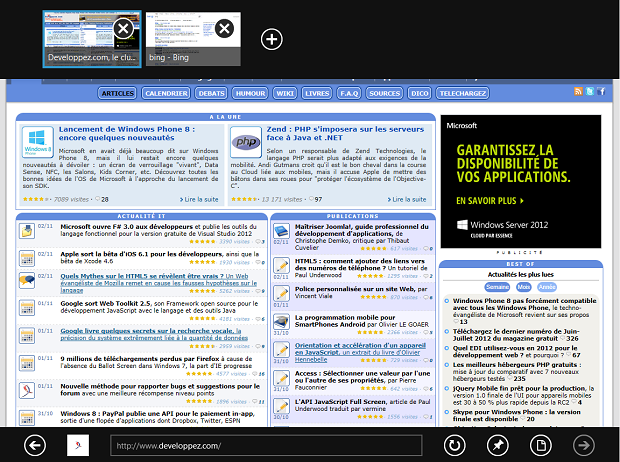
4 – Accéder aux paramètres d’une application (ou de Windows 8)
Attention, on passe aux gestes horizontaux.
Pour accéder aux paramètres, on part du côté extérieur droit de l’écran et on s’arrête dans l’écran :
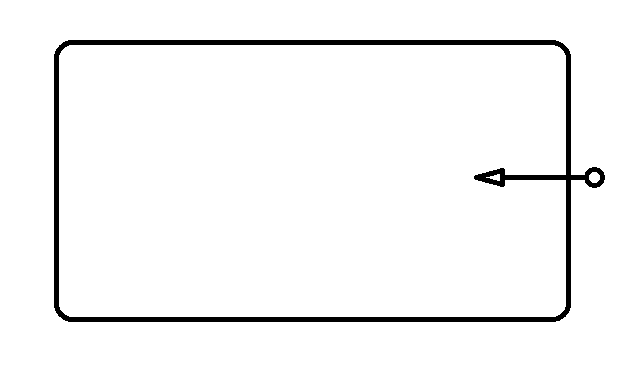
Appliqué à la page d’accueil on accède à la "Barre de Charm" qui contient tout ce qui manque à ceux qui regrette la disparition du Menu Démarrer, à savoir : une recherche qui permet d’accéder à toutes les applis et tous les fichiers.
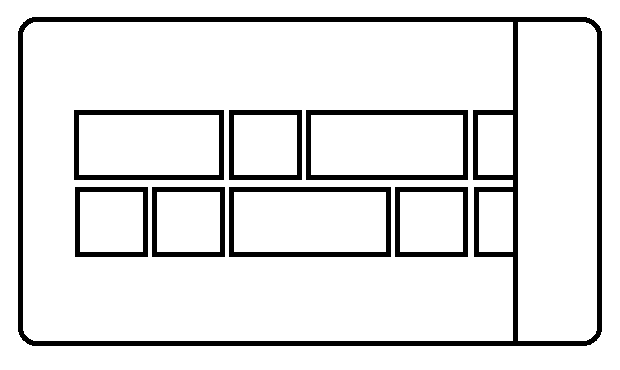
Pour la liste de toutes les applications installées, il suffit de faire le geste 3 sur ce même Start Screen. L’icône en bas à gauche qui apparait donne accès à cet inventaire exhaustif.
5 – heu non pas encore… 4bis donc : Comment passer du bureau classique de Windows à l’UI tactile (ex-Metro) de Windows 8 ? Et inversement ?
On fait le geste 4 et on clique sur l’icône Windows de la "Charm Bar". Si l’on est sur l’UI Moderne de Windows 8 on passe au bureau traditionnel. Si on est sur le bureau traditionnel, on arrive sur l’UI Windows 8.

Une autre méthode depuis l’ex-Metro-qui-n’a-plus-de-nom-facile-à-retenir consiste à cliquer directement sur l’icône du bureau dans les applications (et oui, dans Windows 8 le bureau classique est une application), mais là on ne progresse pas dans la maîtrise de la tablette.
4 ter – Ajouter un compte, modifier les paramètres de Windows 8, etc.
Bon idem. Geste 4 sauf que vous cliquez sur paramètres !
Simple non ?
5 – Agrafer une application
Admettons que je tape un texte et que je veuille consulter en même temps Wikipedia, Developpez.com ou suivre les résultats en direct de PSG-Porto.
Je vais pouvoir agrafer une application et en ouvrir une autre pour avoir les deux côte à côte.
Pour agrafer la première application, on commence un geste vertical depuis l’extérieur de l’écran (la fenêtre se « détache » des bords) et on finit le geste vers un côté pour la coller au bord de l’écran.
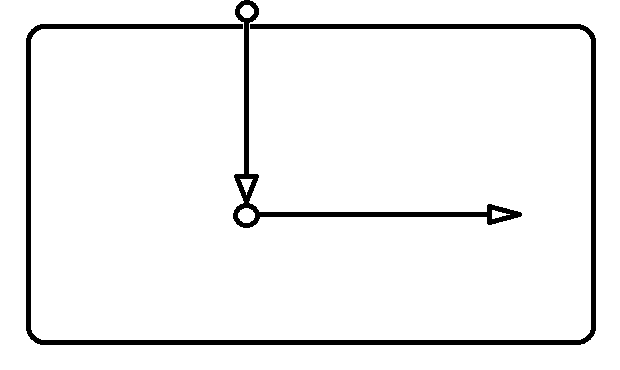
Il suffit ensuite de lancer la deuxième application qui ne s’affichera que dans l’espace restant.
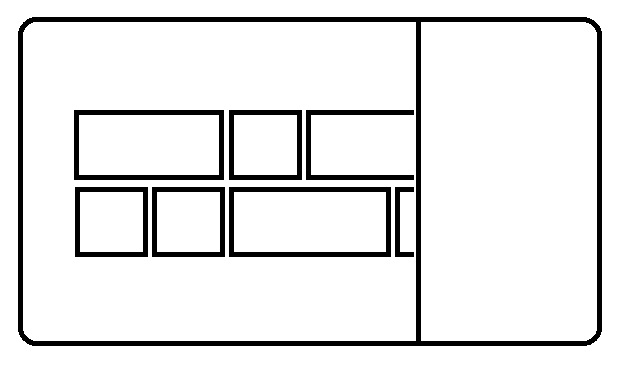
6 – Mettre une application de côté sans la fermer
Admettons que je tape un texte et que je veuille suivre en même temps PSG-Porto… MAIS… que je ne veuille pas que mon boss le sache.
Rien de plus simple. On fait le geste 5 sauf qu’au lieu de le finir vers la droite on envoie la fenêtre vers la gauche en dehors de l'écran :
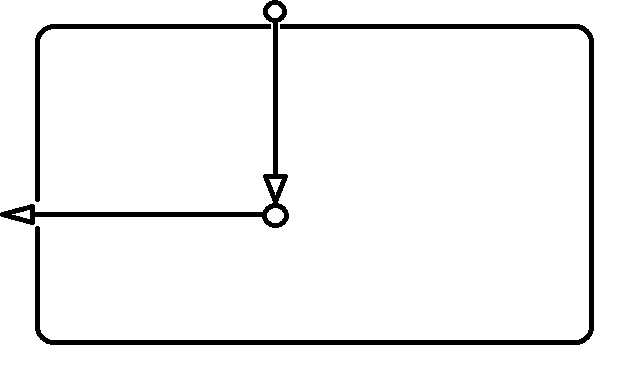
L’application tourne toujours en tâche de fond, mais on ne la voit plus.
7 – Afficher les applications ouvertes qui tournent en tâche de fond
Il va falloir faire ça en deux temps.
Vous vous souvenez du geste pour les paramètres ? Si vous avez oublié, c’est le numéro 4.
Bon, et bien dans un premier temps on fait le geste 4, mais depuis le côté extérieur gauche de l’écran. Comme par magie, on voit la dernière application ouverte réapparaitre au bout de notre doigt.
Super, me direz-vous, mais si on a plusieurs applications en tâche de fond et que c’est l’avant-dernière que l’on veut ?
On reprend ce geste (extérieur gauche – vers le centre de l’écran) et là - deuxième temps - on fait demi-tour et on recolle l’appli au bout de notre doigt contre le côté gauche (mais attention ! sans sortir votre doigt de l’écran, sinon remettez juste votre application en tâche de fond).
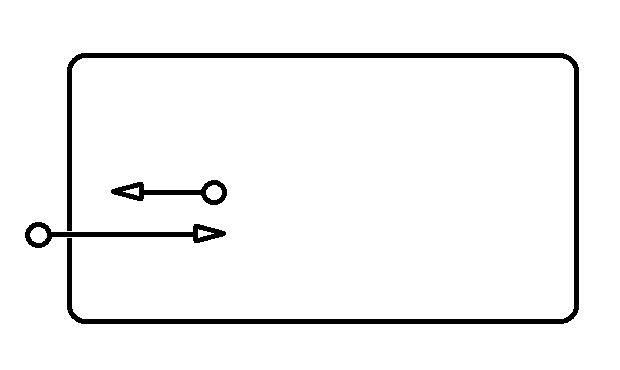
Avec cet aller-retour, toutes les applications cachées réapparaissent :
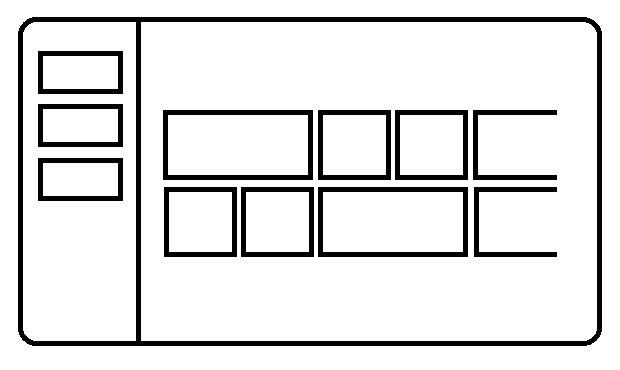
8 – Déplacer, gérer, modifier les applications de l’écran d’accueil
Je vous disais en introduction que je n’étais pas le plus futé des testeurs. Ce point 8 en est le parfait exemple. Il m’a fallu une crise de nerfs pour comprendre qu’il ne servait à rien de laisser son doigt sur une icône et d'exercer une pression continue dessus comme dans iOS et Android. Windows 8, lui, n’en a cure.
En fait il suffit de « tirer » l’icône de l’appli vers le bas pour la « détacher » du Start-Screen.
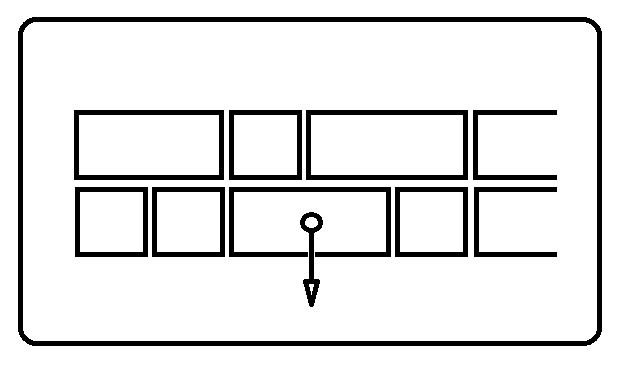
Après vous en faites ce que vous voulez d’autant plus qu’un menu d’options spécifiques à cette icône apparait en bas de l’écran :
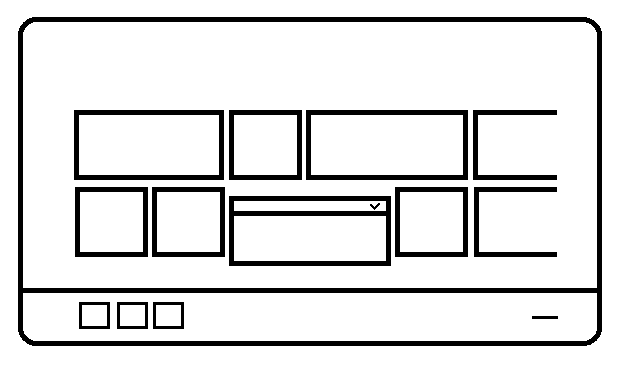
Voilà. Avec ces 8 gestes, vous devriez pouvoir tout faire et maitriser la version tactile de Windows 8 sans aucune difficulté.
Comme modifier un Google Docs dans IE 10 version tactile (en faisant apparaitre le clavier) ou savoir fermer l’OS en deux gestes et demi.
Je vous laisse chercher comment, cela fera deux bonnes mises en pratique.
Vous avez lu gratuitement 3 articles depuis plus d'un an.
Soutenez le club developpez.com en souscrivant un abonnement pour que nous puissions continuer à vous proposer des publications.
Soutenez le club developpez.com en souscrivant un abonnement pour que nous puissions continuer à vous proposer des publications.




